3 possibilités d’ouverture de page de son site web avec Dreamweaver
Ouverture d’une page web dans Dreamweaver
Sur votre disque dur sélectionnez votre page à ouvrir, puis cliquez sur le bouton droit de votre souris et choisissez l’option : ouvrir avec Adobe Dreamweaver, ou si cette option n’est pas inscrite (comme pour l’exemple), choisissez ouvrir avec… puis choisissez Adobe Dreamweaver.
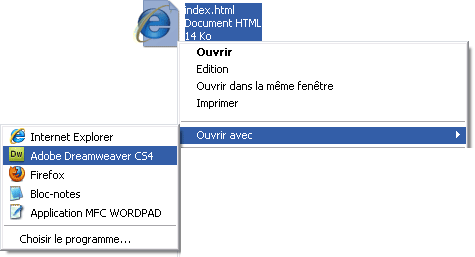
- Site Web connecté en local et au serveur distant ( hébergeur ) grâce à Dreamweaver
Rmq : Si dans Ouvrir avec… là encore la possibilité de choisir Dreamweaver n’était pas possible, il faudrait cliquer sur Choisir le programme, puis dans la liste proposer de choisir Dreamweaver.
Ouverture d’une page web depuis Dreamweaver
Dans Dreamweaver sur la barre des menus cliquez sur Fichier puis dans le sous-menu cliquez sur Ouvrir…
Allez ensuite trouver votre page ou document à ouvrir.
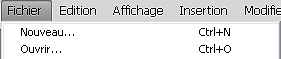
- Site Web connecté en local et au serveur distant ( hébergeur ) grâce à Dreamweaver
Ouverture d’une page web depuis la fenêtre des fichiers de Dreamweaver
Si votre site est bien connecté à Dreamweaver, dans la fenêtre Fichier, double cliquez directement sur votre page à ouvrir.
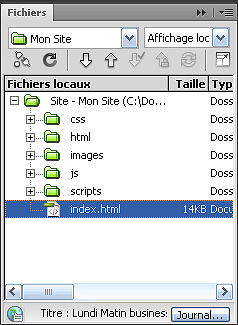
- Site Web connecté en local et au serveur distant ( hébergeur ) grâce à Dreamweaver
- | Voir : Principes d’une connexion d’un site Internet avec Dreamweaver |
- | Voir : Connexion d’un site Internet statique ou dynamique à Dreamweaver |
- | Voir : Renommer – déplacer un fichier, une page web, une image ou autre avec Dreamweaver et mise à jour des liens du site web |
- | Voir : Rechercher – remplacer avec Dreamweaver |
- | Voir : Vérifier les liens de son site Internet avec Dreamweaver |
- | Voir : Synchroniser son siter avec Dreamweaver |
- Formation WordPress
- Apprendre à créer son site Web avec WordPress
- Infos et inscription : Formation WordPress
